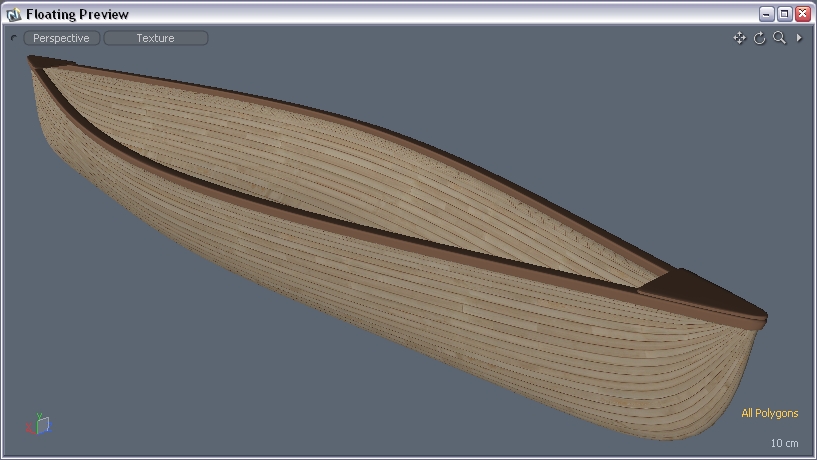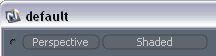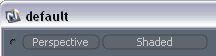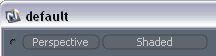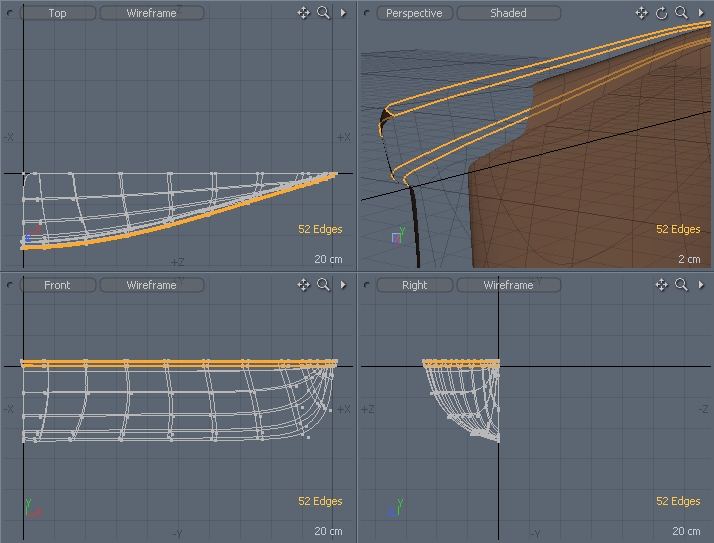
|
Step 6
Switch to sub-D mode (hit TAB) to viewed the sub-D model. You may want to select the edges along the trim line now and add some weighted edges to them (active the subdivision weight map then hit W). Once you're happy with the trim shape you may want to just amke some minor tweaks to the rest of the mesh to help smooth out areas or reshape the canoe a little. |
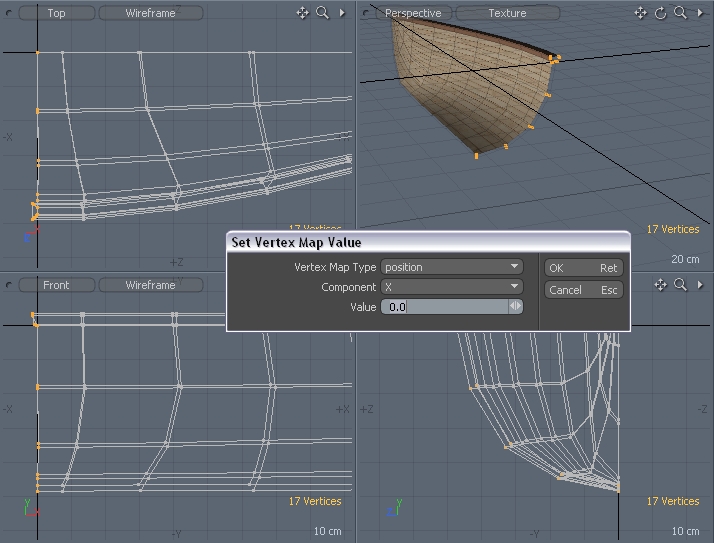
|
Step 7
Next, we want to mirror the canoe but we need to ensure it will mirror nicely first. Select all the vertices along the Z-axis and set the Vertex map value (in the vertex menu) to 0.0 on the X component. Do the same for the points along the X axis but set their Z component to 0.0 |
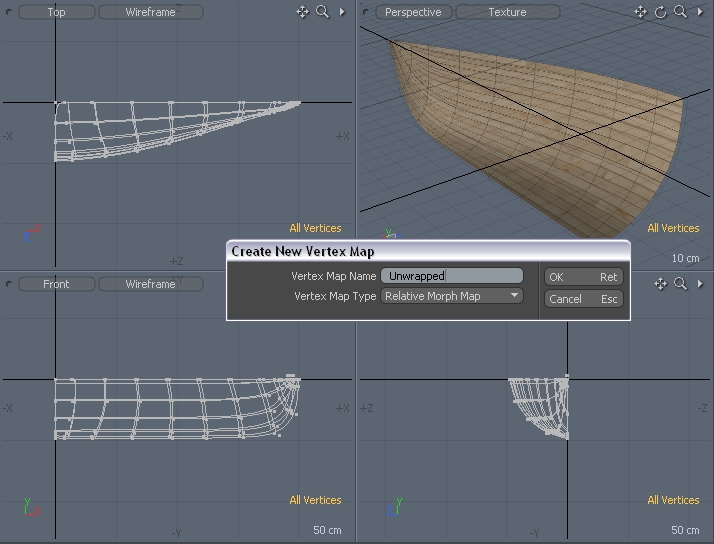
|
Step 8
In order to help us texture the canoe using symetry in UV maps, we are going to prepare the UV maps before mirroring the geometry. However, we are also going to make the UV map bend along the end of the canoe which will be difficult to do by editing the UV map itself, however, it is fairly easy to alter the model first, then apply the UV coordinates to the morph map.
So, create a new vertex relative morph map called unwrapped. |
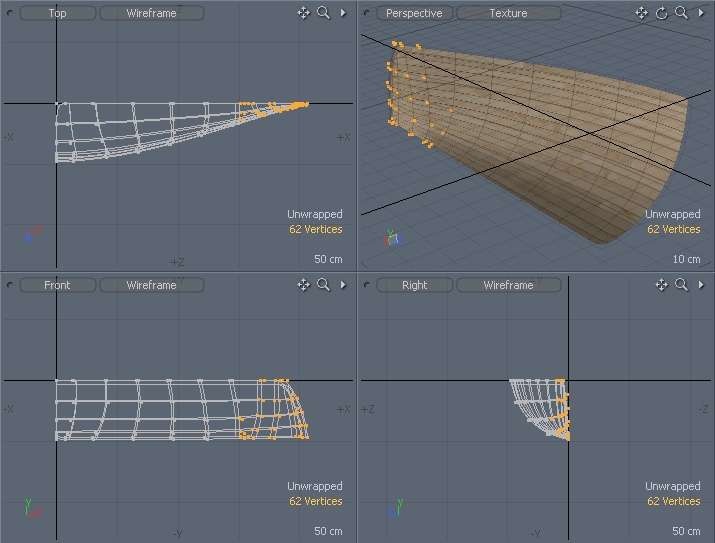
|
Step 9
Then what we want to do, is straighten out the sub-D lines along the X axis so most of the bend is taken out by the morph. Only the end of the canoe has this problem and needs to be straightended out.
You may also need to change the vertical spacing of the sub-D lines so that there is a even spacing in the side profile as the actual area of each polygon row. In other words, the height between the horizontal edges, needs to be relative to the actual width on the canoe's polygons. This will allow a planar UV map to be applied to this new morph map. |
Step 10 |
Switch to your UV editing layout and create a new UV map, named "Wood Panel" without any default values. Load in your favorite wood texture into the background of the UV map to help you space out the UV texture. We want to now create the UV coordinates to the canoe walls, but not the trim along the top edge. So, select all the side wall polys but not the bevelled trim edge, and then hit the Create Map button. The map applied should be a a simple planar Z-axis with all automatic settings. Apply it and you should have something like the following.
Now, with the UV coordinates applied to the morphed object, you can unselect the morph map named "unwrapped" and view the original object. You will need to apply the new UV texture to your canoe as a material. Do this by opeing the material editor (F4) and dragging the image of the wood you have loaded onto the canoe's material. This should apply it automatically as the UV map but if not, you can set its projection type and map name. |
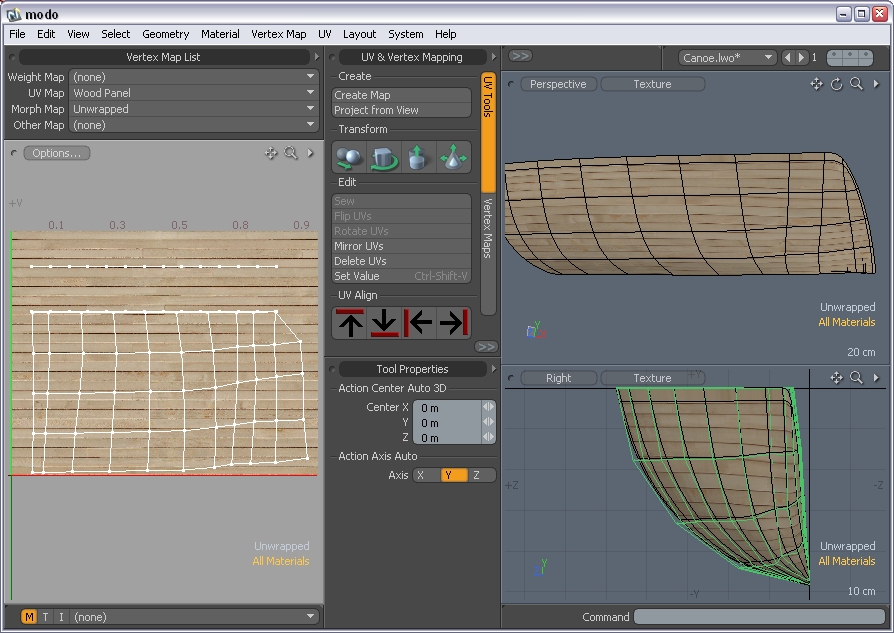
|
|